Minha avó vai ter um smartphone Android. Não há como voltar atrás. Vou explicar como eu o preparei para quando ela ligar não tenha nenhum problema.
Minha avó tem 80 anos e usa um robusto e velho Nokia. Mas não tem WhatsApp, Skype, nenhum navegador, não tem jogos e não faz o upload de fotos. O Nokia dela não serve para quase nada, exceto para ligar… E ligar custa dinheiro. Além disso, não é fácil de utilizar, mas ele é tão limitado que as chances de erro são mínimas.
É por estas razões que decidi dar um Android simples, com uma tela sensível ao toque, seus aplicativos e uma tarifa de dados econômica, para que ela possa fazer chamadas em vídeo e enviar fotos de suas flores. É claro que, antes de entregar a ela, preparei o celular cuidadosamente, para que ela não precise fazer nada e não se meta em apuros. Isso é o bom do Android, que pode ser personalizado à vontade.
1. Ativar o telefone com uma conta Google compartilhada
A primeira coisa que fiz foi ativar o Android pelo Assistente do Google. Para isso, eu criei uma conta do Google em tempo real, com uma senha fácil de lembrar. Antes de fazer isso, eu consultei a minha avó e recebi sua aprovação; a verdade é que ela nem se importou com o assunto, pelo menos por enquanto.
Ter os dados de sua Conta do Google me permitem fazer duas coisas úteis: instalar aplicativos à distância (do site do Google Play) e usar o gerenciador de dispositivos para Android para localizar o telefone em qualquer lugar. É que às vezes as pessoas mais velhas se perdem (ou perdem seus dispositivos).
Graças ao Android Device Manager posso localizar o telefone da minha avó no mapa
2. Remover aplicativos desnecessários e limpar os ícones na tela inicial
Depois que o telefone foi ativado, eu removi os aplicativos pré-instalados para liberar espaço na memória interna. Por exemplo, eu tirei todos os jogos e aplicativos de redes sociais que eu duvido que ela vai usar em um futuro próximo. Se ela me pedir depois, instalarei. Por enquanto, eu prefiro que ela se familiarize apenas com o essencial.
Os aplicativos que eu não podia remover desativei: é uma opção muito útil para esconder aqueles instalados de fábrica. Também desativei ou congelei o aplicativo de email, o Google Play Music e Movie Studio. Ao mesmo tempo, tirei todos os ícones e widgets na tela inicial do telefone para limpar o “desktop” do Android.
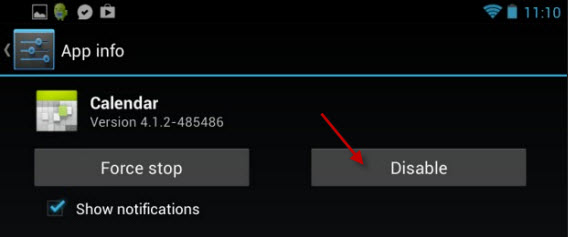
No Android 4.0 ou superior, os apps pré-instalados podem ser desativados assim
3. Instalar uma seleção de apps fundamentais
O terceiro passo foi a instalação de aplicativos úteis para a minha avó, mas também úteis para mim: alguns me ajudarão a gerenciar seu telefone remotamente.
- AppLock, para bloquear a loja de apps e as opções
- Wiser, un lançador de apps muito simples e limpo
- Silent Sleep, para silenciar o telefone à noite
- Torch, uma lanterna sem anúncios, fácil de usar
- Calculator Plus, uma calculadora mais atraente
- WhatsApp, o app de chat mais simples
- Skype, para fazer chamadas de vídeo gratuitas
Claro que, além de instalar, também configurei os apps. Por exemplo, eu criei um usuário Skype e me adicionei como um contato. Para o WhatsApp, primeiro tive que adicionar os contatos na agenda telefônica.
4. Definir bem os sons do celular
Minha avó não ouve muito bem e o único telefone usado até agora tem uma melodia clássica. Quero que ela repare nas chamadas que recebe. Assim, no menu Configurações> Som eu mudei o tom e ativei a vibração por padrão.
Também mudei o barulho das notificações e ativei o som e a vibração para marcação de números e toques na tela. Assim, minha avó vai saber quando o telefone está reagindo e quando não.
Ativei todos os sons e vibrações para minha avó ter respostas imediatas
5. Desativar bloqueio da tela e solicitação de número PIN
Eu sei, parece uma má idéia. Depois de muito pensar, decidi que, neste caso, não é.
O Android oferece vários métodos para desbloquear a tela. Pensei na possibilidade de definir um padrão ou reconhecimento facial, mas a coordenação motora da minha avó é pouca. Não quero que se torne impaciente e deixe novamente de usar o seu celular. Então, no final deixei o Android sem bloqueio (Configurações> Tela de Segurança> Bloqueio).
Nenhum bloqueio, mesmo deslizando. Por enquanto, já é muito que saiba ligar o telefone…
Para facilitar ainda mais o acesso ao telefone, em Configurações> Segurança> Bloqueio do cartão SIM desativei o número PIN. É menos seguro, mas mais rápido. Depois, quando ela já domine melhor o telefone, vou ensinar como bloqueá-lo.
Desativei o número PIN para ter um acesso mais rápido
6. Ativar as opções de acessibilidade necessárias
Raramente prestamos atenção ao menu Acessibilidade do Android (em Configurações), mas aqui estão alguns dos recursos mais úteis para os idosos. Não precisa ativar todos, apenas aqueles necessários de acordo com o caso.
Para minha avó, que é míope há décadas, eu ativei o Texto Grande. Habilitei também o desligamento com o botão de ligar e desativei a rotação automática da tela (para evitar tonturas indesejadas ao girar o telefone).
7. Ativar AppLock para proteger a configuração
O AppLock é um dos aplicativos que eu recomendo no ponto 3. Ele serviu para bloquear o acesso ao Google Play, à configuração do sistema e às configurações de rede. Assim, a minha avó não pode instalar aplicativos e nem modificar a conexão.
Usar o AppLock é tão fácil como ligar o interruptor para cada função ou app de Android, e não pode ser desativado sem conhecer o código de configuração definido no início.
8. Instalar um lançador de aplicativos simplificado
A tela inicial – ou launcher – que o Android traz por padrão, com animações e ícones pequenos, não é indicada para pessoas mais velhas com deficiência visual e habilidades motoras reduzidas, como a minha avó. Então, optei por substituir o lançador padrão por um simplificado. O escolhido foi o Wiser.
O Wiser é um lançador simplificado para idosos. Organiza os aplicativos e contatos em cartões brilhantes com grandes ícones e textos grandes. Tem seu próprio discador com números grandes e mais legíveis.
E, finalmente, muito amor e suporte técnico
Os passos que descrevi ajudam a transformar o Android em um dispositivo mais amigável, mas não substituem as explicações dadas pessoalmente. Eu não vou dar para a minha avó o Android e depois desaparecer, mas cada vez que eu a visite vou perguntar, entre outras coisas, como está se adaptando ao telefone e se precisa de ajuda.
Leia também
- Seu novo Android: sete passos essenciais para configurá-lo
- Aprenda como conservar todos os dados do Android

