Recebemos muitas perguntas sobre o tutorial que explica como obrigar o Android a instalar apps no cartão SD. Neste artigo, respondemos as cinco dúvidas mais frequentes relacionadas a este tema.
A mensagem de memória cheia é um dos problemas mais odiados do Android. Felizmente, existe um método bem simples para obrigar o Android a instalar todos os apps no muito mais espaçoso cartão SD.
Este método nem sempre funciona por causa das diferenças que existem entre as configurações do celular e do PC. Por isso, decidi responder aqui às dúvidas mais frequentes dos usuários.
O que é isso de pacote de drivers?
Para que você possa conectar seu celular Android ao PC, é preciso que o Windows o detecte. Para ser detectado com o comando adb devices com sucesso, às vezes falta instalar drivers ou os controladores de dispositivo do fabricante do celular.
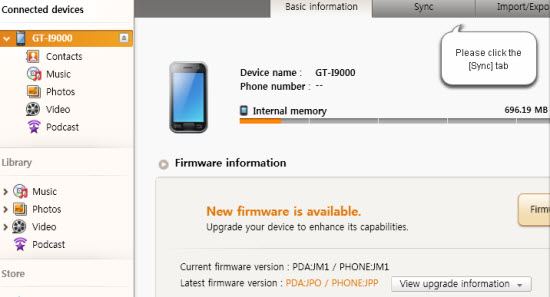
A ferramenta Kies da Samsung já inclui drivers USB para todos os celulares da marca
O mais fácil é instalar as ferramentas com o Samsung Kies, Sony Companion ou LG PC Suite, que já incluem drivers para seus celulares. Para uma lista completa de aplicativos de sincronização oficiais, acesse esta lista.
Comando pm get-install-location não reconhecido
Os comandos do tutorial são escritos sem hífen quando a versão do Android é inferior à 4.0 (é algo que esquecemos de comentar). Se a versão do Android é superior à 4.0, então os comandos devem ser escritos com hífen:
Para saber qual é a opção de instalação ativada:
adb shell pm get-install-location (Android 4.0 ou versões superiores)
adb shell pm getInstallLocation (Android 2.3 ou versões inferiores)
Para definir o cartão SD como destino preferencial:
adb shell pm setInstallLocation 2 (Android 4.0 ou versões superiores)
adb shell pm set-install-location 2 (Android 2.3 ou versões inferiores)
Para comprovar qual é a sua versão do Android, vá a Ajustes e abra a seção Sobre o telefone. Se é a 2.3, escreva os comandos sem hífen. Se é a 4.0, escreva os comandos com hífen.
Diz que não encontra a rota especificada
As ferramentas de desenvolvimento do Google podem se descomprimir em qualquer pasta. No nosso tutorial, foram colocadas dentro de ‘Arquivos de programa’, mas a sua rota pode ser diferente.
Para que seja mais simples ter acesso a elas, copie todo o conteúdo para a raiz do disco C. Assim, a rota será C:\android-sdk, muito mais simples de abrir.
Aparece mais de um dispositivo ao teclar adb devices
Se você tem mais de um celular Android e quem sabe algum emulador, é normal que, ao escrever o comando adb devices, apareçam vários dispositivos. Se é esse o caso, você tem que adicionar a identificação do celular que quer modificar antes de pôr o comando.
Digamos que, depois de escrever adb devices, você obtém a seguinte lista:
List of devices attachedemulator-5554 device8e1d789c device
Para conectar ao celular, que é o segundo, você tem que adicionar -s seguido por seu código antes do comando. A ordem para trocar a rota do celular ficaria assim:
adb -s 8e1d789c shell pm setInstallLocation 2
Diz que o acesso foi negado ao usar taskkill
Se está tentando fechar um processo que usa a porta 5037 e o Windows nega o acesso, significa que você não tem permissão de Administrador. Quando abrir a linha de comandos, certifique-se que está fazendo assim:
É preciso abrir o Prompt de Comando com a opção Executar como administrador
O processo é reversível?
É claro. Basta seguir as mesmas instruções, mas em lugar de definir a instalação no armazenamento externo (a opção número 2), você pode voltar para a opção padrão (a zero), que deixa que o Android faça essa escolha por conta própria.

